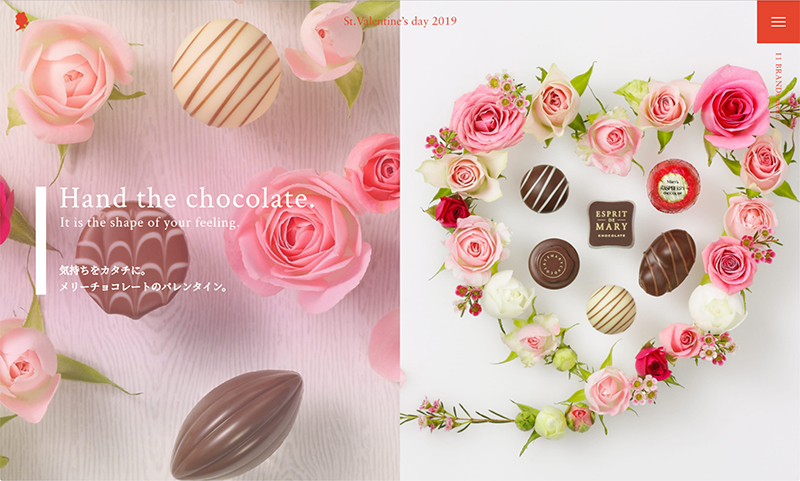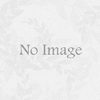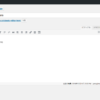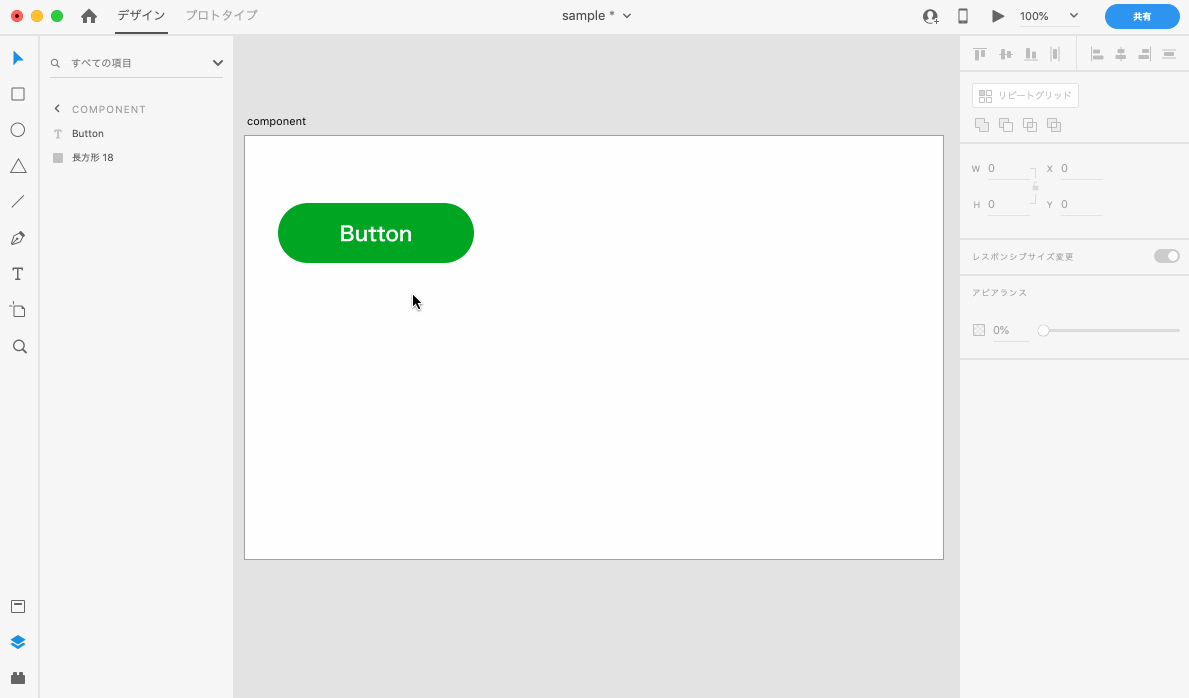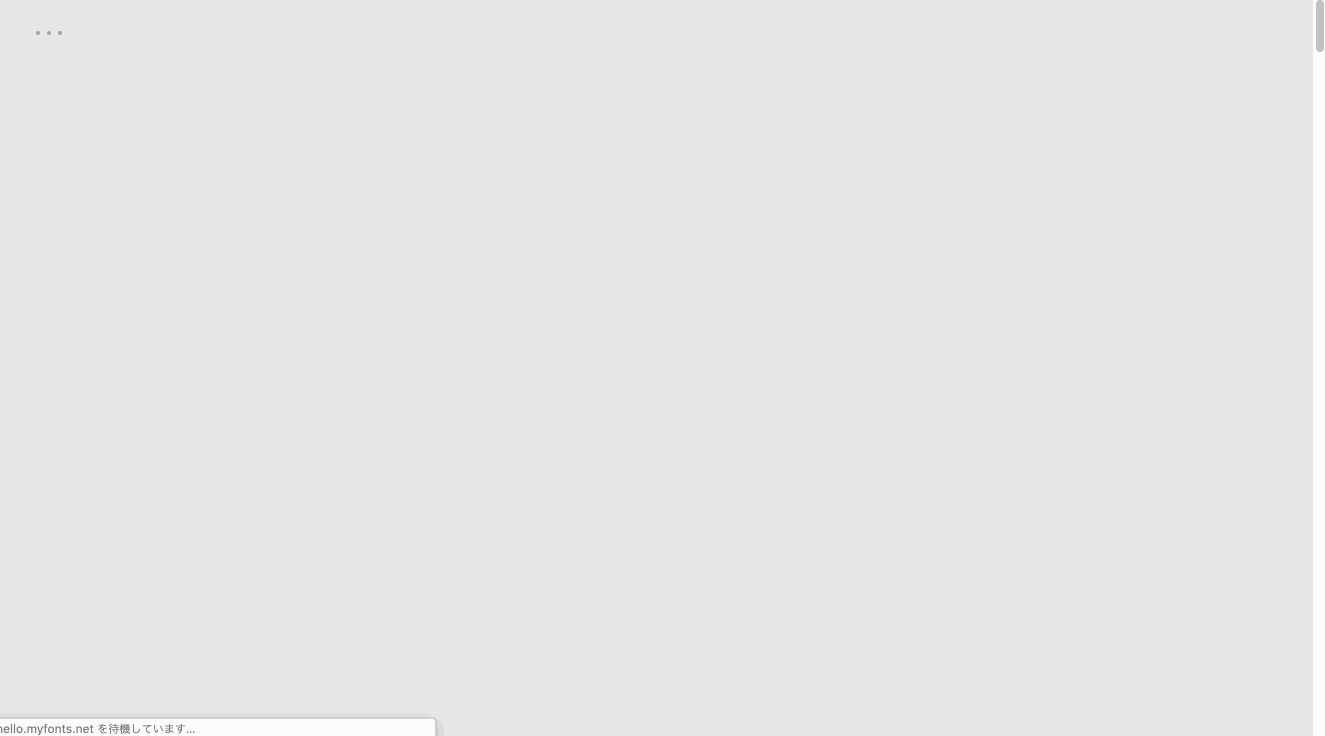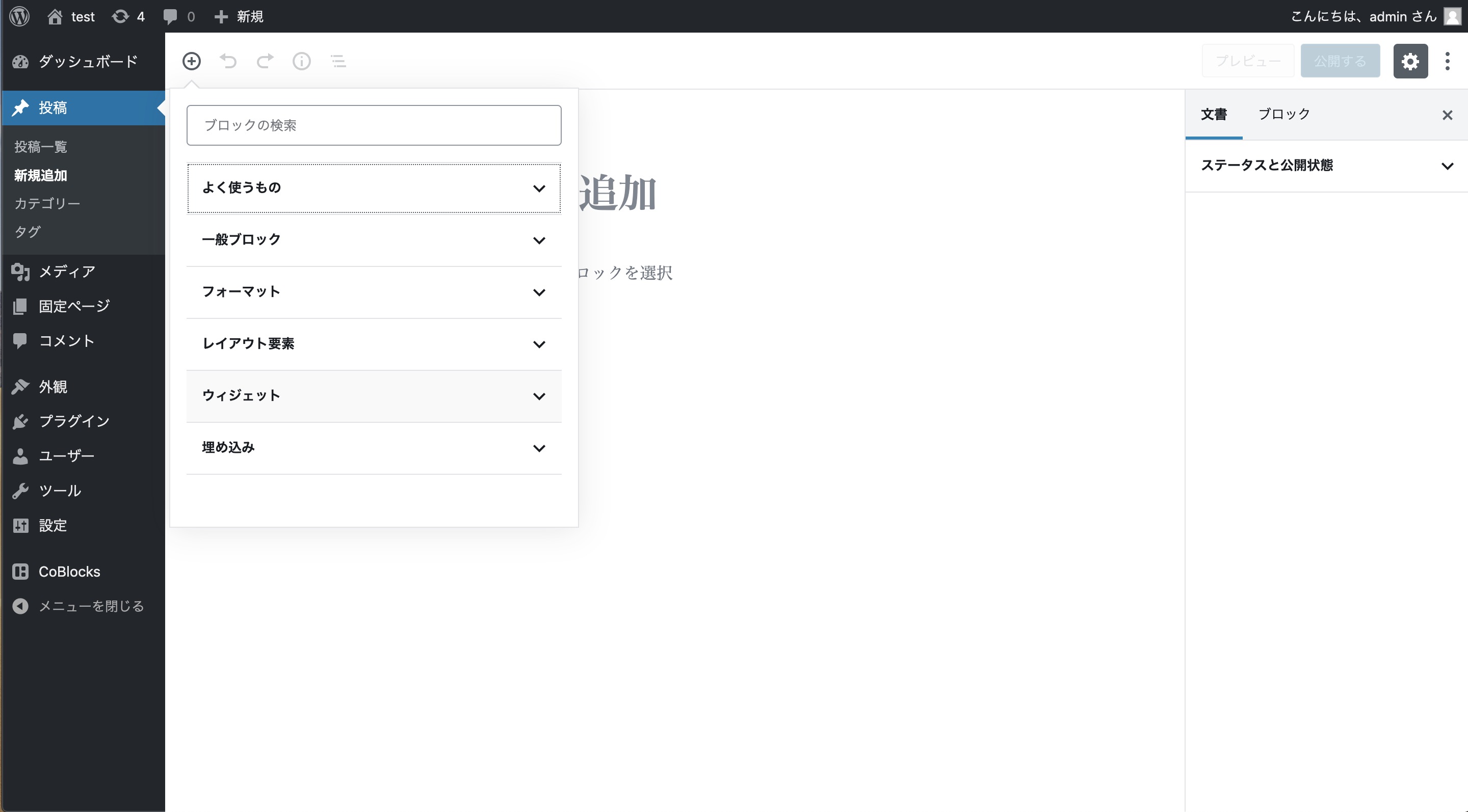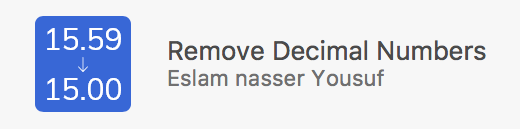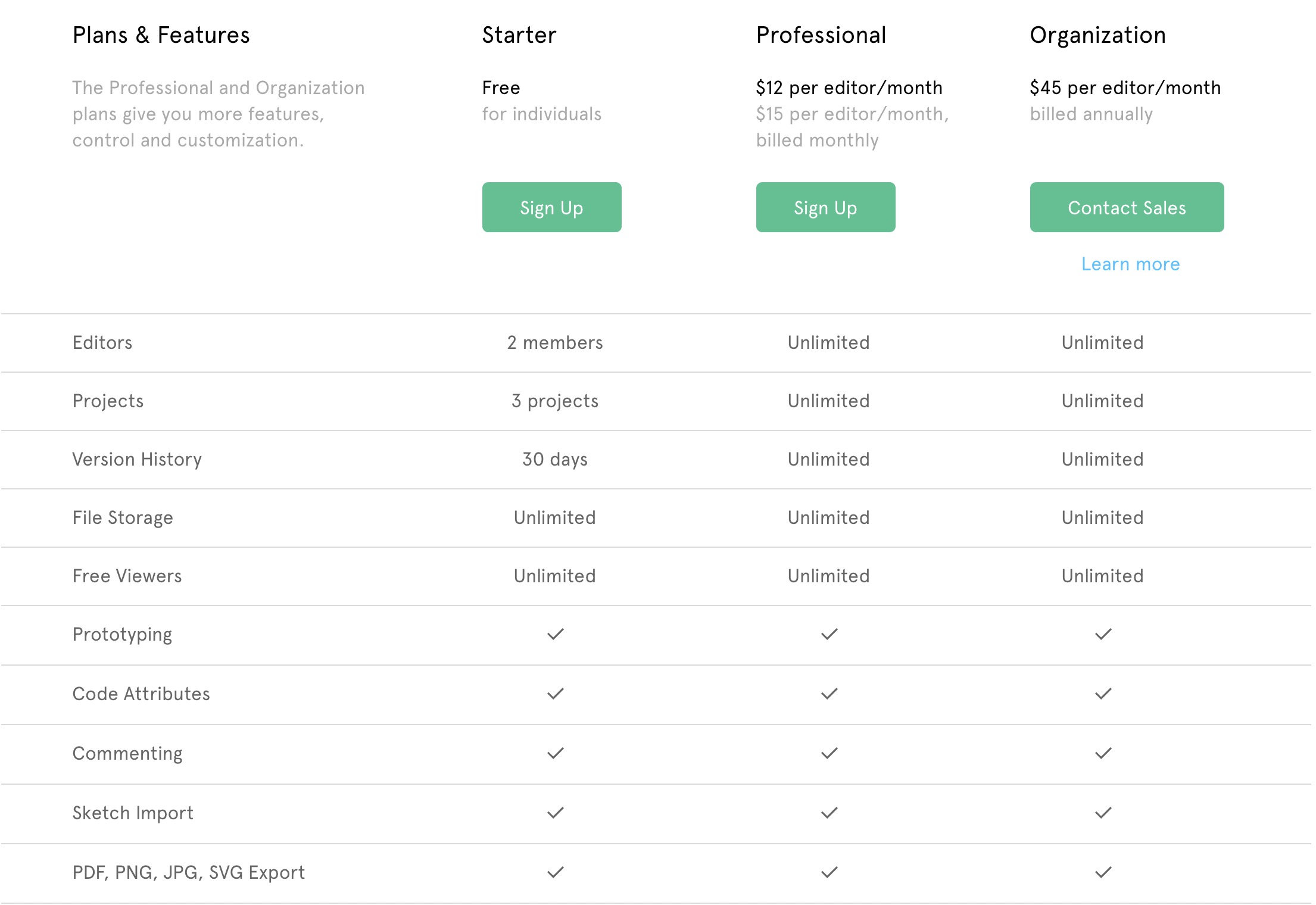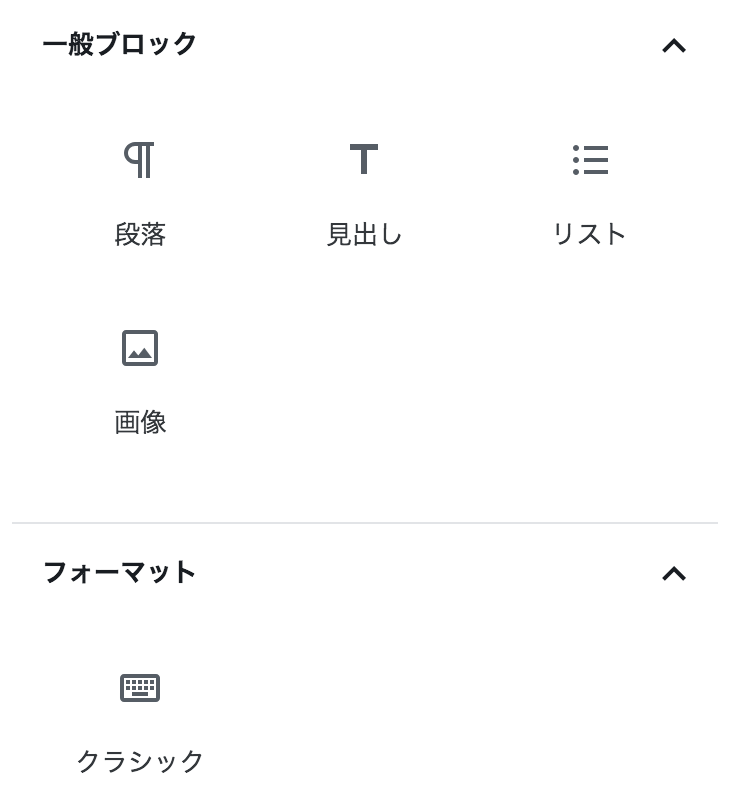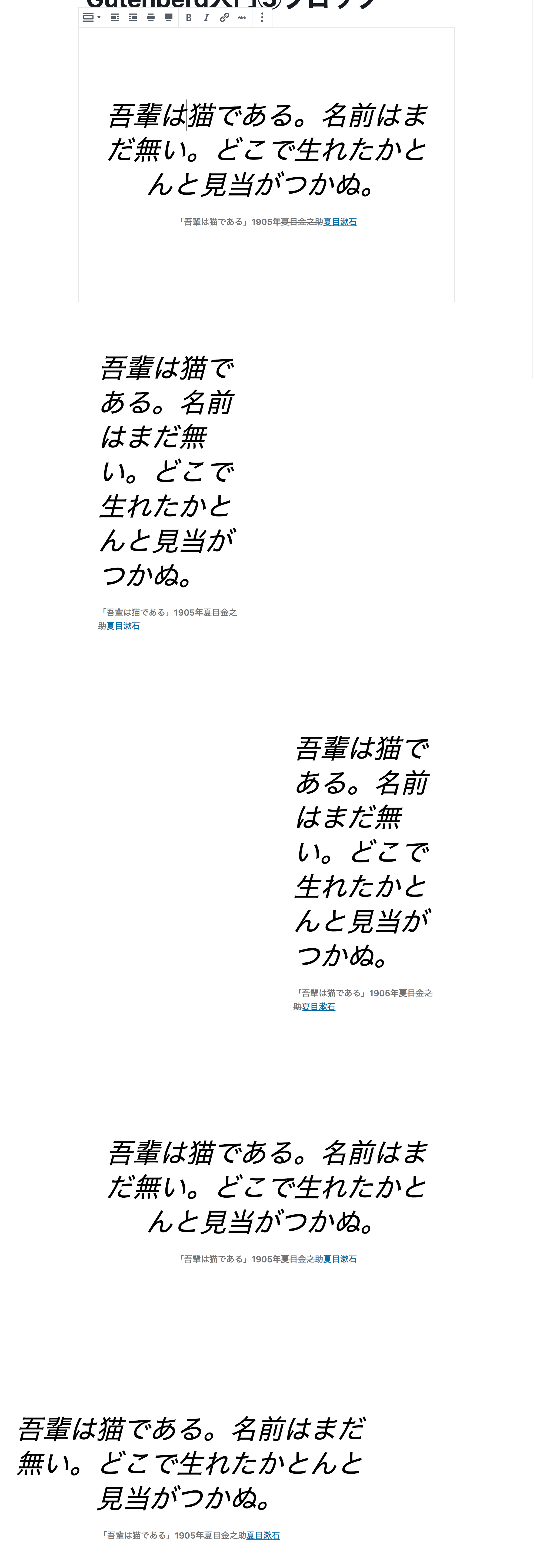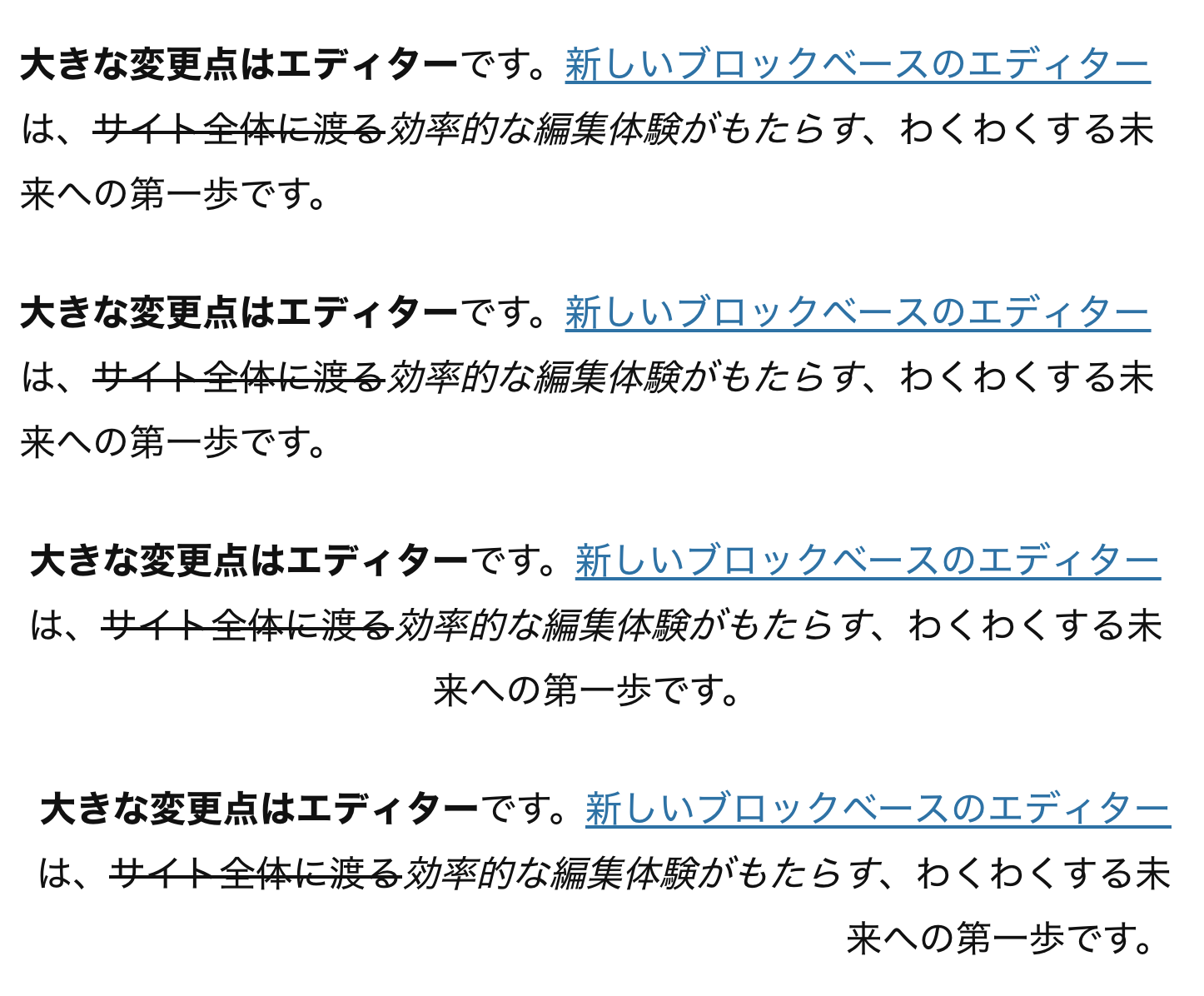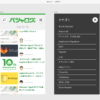macOSのアップデートに失敗した時の対処法
こんにちは。
みなさんMacのアップデートは行いましたか?
Mojave、モジャべって読んでましたがモハベらしいです。モハーヴェ砂漠がイメージみたいですね。
今回は、そんなMojaveでアップデートに失敗したことについてまとめようと思います。
環境
Macbook Pro
macOS Mojave 10.14
現象
ある日出勤してMacを立ち上げたところ、パスワード入力後にフリーズして先に進めない状況になってしまいました。
とりあえず再起動やSMCリセット、PRAMリセットなどを試してみましたが、何も変わらず。
セーフモードでの起動も試してみましたが、起動はできるもののデスクトップに何も表示されず、何も出来ない状況に変わりはありませんでした。
原因
おそらくアップデートの失敗。
そもそも出勤時にインストールバーが70%程で止まっていたため、再起動を行ってパスワード入力画面に進みました。
再起動後にインストールバーは100%まで進みましたが、上手くインストール出来なかった事が考えられます。
対処方法
再起動時に電源ボタンと同時に⌘ + Rを長押しをするとOS X ユーティリティが立ち上がります。
ここで「Time Machineバックアップから復元」を選択。
普段からバックアップを取っていれば以前のバージョンに戻す事が出来るため、前回のバージョンで正常に起動が出来ます。
もしバックアップを取っていない場合、OS再インストールなどが必要になります。
解決・・・?
これで一件落着かと思いきや、再度バージョンアップを試すと同様の事象が発生しました(;_;)
何故?
バージョン自体は以前の状態に戻りましたが、アップデートファイルはダウンロードが失敗した状態のまま残っていました。
このデータのキャッシュを消さないと何度も同じアップデートを繰り返してしまうため先に進みません。
ファイルは/Library/Updates/の中にあるのですが、セキュリティで保護されているためSIP設定を解除する必要があります。
System Integrity Protection(SIP)
システム整合性保護は、OS X El Capitan 以降で採用されているセキュリティ技術です。Mac 上の保護されたファイルやフォルダを改ざんしようとする悪質なソフトウェアからデータを守ります。システム整合性保護では、ルートユーザアカウントに制約を課し、Mac オペレーティングシステムの保護されている部分に対してルートユーザが実行できる操作を制限します。
解除方法
まずMacを再起動し、先ほどと同様に⌘ + Rでユーティリティを立ち上げます。
続いて、上部タブからユーティリティ>ターミナルの手順で操作し、$ csrutil disableと入力するとSIPが無効になります。
ステータスが変わったことを確認したら再起動をしましょう。
ファイルの削除
Finderを立ち上げて上部のタブから移動>フォルダへ移動と操作し、/Library/Updates/と入力するとファイルが表示されるので削除かリネームをします。
その後SIP設定を再度有効にする必要があるので、同様の手順でユーティリティからターミナルを立ち上げて今度は$ csrutil enableと入力すると有効になります。
最後に
これら一連の操作を行い、無事に最新の10.14.3にアップデートが行えました。
脆弱性などの問題もあるので定期的にアップデートはしたいのですが、突然起動しなくなると焦るので手順は覚えておきたいですね。。。
もし同様の事象で困っている方がいましたら、参考にして頂ければと思います。
Source: SEO